Studying
- Decks
- Study Overview
- Questions
- Answer Buttons
- Fuzz Factor
- Editing and More
- Display Order
- Siblings and Burying
- Keyboard Shortcuts
- Falling Behind
When you have found a deck you like or entered some notes in, it’s time to start studying.
Decks
Study in Anki is limited to the currently selected deck as well as any subdecks it contains.
On the decks screen, your decks and subdecks will be displayed in a list. New, Learn, and Due (To Review) cards for that day will be also displayed here.
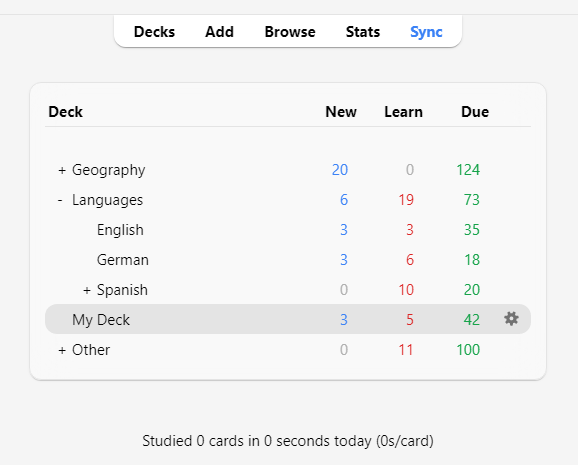
When you click on a deck, it will become the “current deck”, and Anki will change to the study screen. You can return to the deck list at any time by clicking on “Decks” at the top of the main window. (You can also use the Study Deck action in the menu to select a new deck from the keyboard, or you can press the S key to study the currently selected deck.)
You can click the gears button to the right of a deck to rename or delete the deck, change its options, or export it.
Study Overview
After clicking on a deck to study, you’ll see a screen that shows you how many cards are due today. This is called the “deck overview” screen:
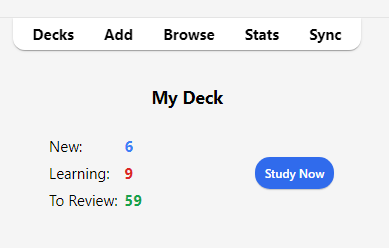
The cards are split into three types: New, Learning, and To Review. If you have Bury siblings activated in your deck options, you may see how many cards will be buried in grey:
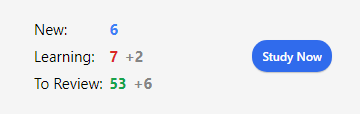
To start a study session, click the Study Now button. Anki will proceed to show you cards until the cards to be shown for the day have run out.
While studying, you can return to the overview by pressing the S key on your keyboard.
Questions
When a card is shown, only the question is shown at first. After thinking about the answer, either click the Show Answer button, or press the Space. The answer will then be shown. It’s okay if it takes you a little while to recall the answer, but as a general rule if you can’t answer within about 10 seconds, it’s probably better to move on and show the answer than keep struggling to remember.
Answer Buttons
After the answer is shown, compare the answer you thought of with the answer that is shown and select any of the following buttons.
-
Again: Select this when your answer is incorrect or when you couldn’t recall the answer. If your answer is partially correct, you should be strict with yourself: if it counts as a fail in a real-life context outside of Anki, then it counts as a fail in Anki as well. You’ll typically use this button about 5-20% of the time.
Keyboard Shortcut: 1
-
Hard: Select this button when your answer is correct, but you had doubts about it or it took a long time to recall.
Keyboard Shortcut: 2
-
Good: Select this when your answer is correct, but it took some mental effort to recall it. When Anki is used properly, this should be the most commonly used button. You’ll typically use this button about 80-95% of the time.
Keyboard Shortcut: 3, Space, Enter
-
Easy: Select this if your answer is correct and it took no mental effort to recall it.
Keyboard Shortcut: 4
If you find it hard to use four answer buttons, you can also use only Again and Good buttons. Use Again for incorrect answers and use Good for correct answers.
Each answer button shows the next time a card will be reviewed again if you select that button. To learn about the settings that control the next review intervals, see the topics Learning Steps, Lapses, FSRS and Advanced in the Deck Options section.
Fuzz Factor
When you select an answer button on a review card, Anki also applies a small amount of random “fuzz” to prevent cards that were introduced at the same time and given the same ratings from sticking together and always coming up for review on the same day.
Learning cards are also given up to 5 minutes of extra delay so that they don’t always appear in the same order, but answer buttons won’t reflect that. It is not possible to turn this feature off.
Editing and More
You can click the Edit button in the bottom left to edit the current note. When you finish editing, you’ll be returned to study. The editing screen works very similarly to the add notes screen.
At the bottom right of the study screen is a button labeled More. This button provides some other operations you can do on the current card or note:
-
Flag Card: Adds a colored marker to the card, or toggles it off. Flags will appear during study, and you can search for flagged cards in the Browse screen. This is useful when you want to take some action on the card at a later date, such as looking up a word when you get home. If you’re using Anki 2.1.45+, you can also rename flags from the browser.
-
Bury Card / Note: Hides a card or all of the note’s cards from review until the next day. (If you want to unbury cards before then, you can click the “unbury” button on the deck overview screen.) This is useful if you cannot answer the card at the moment or you want to come back to it another time. Burying can also happen automatically for cards of the same note.
-
Reset card: Moves the current card to the end of the new queue.
The “Restore original position” option allows you to reset the card back to its original position when you reset it.
The “Reset repetition and lapse count” option, if enabled, will set the review and failure counters for the card back to zero. It does not remove the review history that is shown at the bottom of the card info screen.
-
Set Due Date: Puts cards in the review queue, and makes them due on a certain date.
-
Suspend Card / Note: Hides a card or all of the note’s cards from review until they are manually unsuspended (by clicking the suspend button in the browser). This is useful if you want to avoid reviewing the note for some time, but don’t want to delete it.
-
Options: Edit the options for the current deck.
-
Card Info: Displays statistical information about the card.
-
Previous Card Info: Displays statistical information about the previous card.
-
Mark Note: Adds a “marked” tag to the current note, so it can be easily found in the browser. This is similar to flagging individual cards, but works with a tag instead, so if the note has multiple cards, all cards will appear in a search for the marked tag. Most users will want to use flags instead.
-
Create Copy: Opens a duplicate of the current note in the editor, which can be slightly modified to easily obtain variations of your cards. By default, the duplicate card will be created in the same deck as the original.
-
Delete Note: Deletes the note and all of its cards.
-
Replay Audio: If the card has audio on the front or back, play it again.
-
Pause Audio: Pauses the audio if it is playing.
-
Audio -5s / +5s: Jump backwards / forward 5 seconds in the currently playing audio.
-
Record Own Voice: Record from your microphone for the purposes of checking your pronunciation. This recording is temporary and will go away when you move to the next card. If you want to add audio to a card permanently, you can do that in the edit window.
-
Replay Own Voice: Replay the previous recording of your voice (presumably after showing the answer).
Display Order
Studying will show cards from the selected deck and any decks it contains. Thus, if you select your “French” deck, the subdecks “French::Vocab” and “French::My Textbook::Lesson 1” will be shown as well.
By default, for new cards, Anki gathers cards from the decks in alphabetical order. So in the above example, you would get cards first from “French”, then “My Textbook”, and finally “Vocab”. You can use this to control the order cards appear in, placing high priority cards in decks that appear higher in the list. When computers sort text alphabetically, the “-” character comes before alphabetical characters, and “~” comes after them. So you could call the deck “-Vocab” to make them appear first, and you could call the other deck “~My Textbook” to force it to appear after everything else.
New cards and reviews are gathered separately, and Anki won’t wait until both queues are empty before moving on to the next deck, so it’s possible you’ll be exposed to new cards from one deck while seeing reviews from another deck, or vice versa. If you don’t want this, click directly on the deck you want to study instead of one of the parent decks.
Since cards in learning are somewhat time-critical, they are fetched from all decks at once and shown in the order they are due.
To control the order cards appear in, see Display Order. For more fine-grained ordering of new cards, you can change the order in the browser.
Siblings and Burying
Recall from the basics that Anki can create more than one card for each thing you input, such as a front→back card and a back→front card, or two different cloze deletions from the same text. These related cards are called “siblings”.
When you answer a card that has siblings, Anki can prevent the card’s siblings from being shown in the same session by automatically “burying” them. Buried cards are hidden from review until the clock rolls over to a new day or you manually unbury them using the “Unbury” button that’s visible at the bottom of the deck overview screen. Anki will bury siblings even if the siblings are not in the same deck (for instance, if you use the deck override feature).
You can enable burying from the deck options screen - there are separate settings for new cards and reviews.
Anki will only bury siblings that are new or review cards. It will not hide cards in learning, as time is of the essence for those cards. On the other hand, when you study a learning card, any new/review siblings will be buried.
Also note that a card cannot be buried and suspended at the same time. Suspending a buried card will unbury it. Suspended cards can’t be buried.
Keyboard Shortcuts
Most of the common operations in Anki have keyboard shortcuts. Most of them are discoverable in the interface: menu items list their shortcuts next to them, and hovering the mouse cursor over a button will generally show its shortcut in a tooltip.
When studying, either Space or Enter will show the answer. When the answer is shown, you can use Space or Enter to select the Good button. You can use the 1-4 keys to select a specific ease button. Many people find it convenient to answer most cards with Space and keep one finger on 1 for when they forget.
The “Study Deck” item in the Tools menu allows you to quickly switch to a deck with the keyboard. You can trigger it with the / key. When opened, it will display all of your decks and show a filter area at the top. As you type characters, Anki will display only decks matching the characters you type. You can add a space to separate multiple search terms, and Anki will show only decks that match all the terms. So “ja 1” or “on1 ja” would both match a deck called “Japanese::Lesson1”.
Falling Behind
When you fall behind in your reviews, Anki by default prioritizes cards that have been waiting the longest. This ordering ensures that no cards will be left waiting indefinitely, but it means that if you introduce new cards, their reviews won’t appear until you’ve gotten through your backlog.
When you answer cards that have been waiting for a while, Anki factors in that delay when determining the next time a card should be shown. This means if you are returning to Anki after a long break, you don’t have to start anew and can just start back from where you left.