Card Info, Graphs and Statistics
Card Info
You can display information about a card by using the Cards>Info menu item, by right-clicking on the card and then selecting Info, or by pressing I on the study screen.
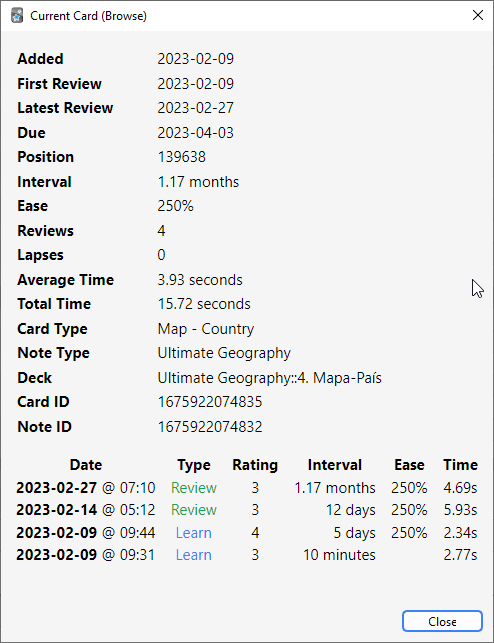
A few notes:
Position
It shows the order the card will appear
in relative to other new cards. The position can be changed in the
browser. Once a card has been studied, the position is not used, unless
the card is manually reset to new again.
Interval
The delay from one review to the next. Times are abbreviated; “0s, 1m,
3h, 4d, 5mo, 6y” refers to seconds, minutes, hours, days, months and
years respectively.
Ease
The approximate amount the interval will grow when you answer a review
card with the “Good” button.
The bottom section shows the review history for the card. Rating denotes the button (1 = Again, 4 = Easy). When cards are manually rescheduled using the “reset” or “set due date” actions, the type will be listed as Manual and the rating as 0.
Statistics
The statistics window is accessed by clicking on Stats button at the top of the main window, or by pressing T.
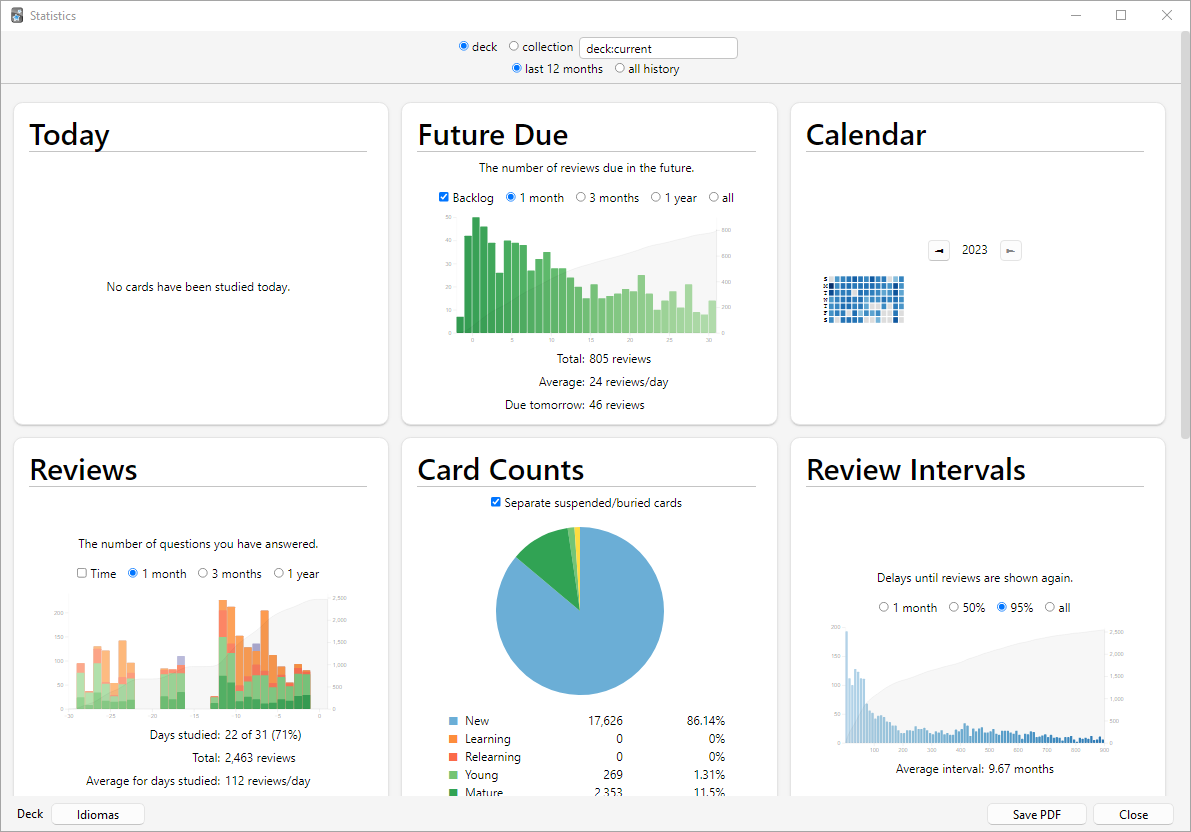
Selecting Decks / Collection
Deck
By default, the statistics window will show statistics from the currently selected deck and any subdecks it may contain, but you can select any deck from your collection by typing its name in the text box at the top of the screen or (from Anki 2.1.61), by using the deck selector at the bottom.
Collection
If you select this checkbox, statistics will be shown for your entire collection. You can also display graphs for arbitrary searches by adding filters in the search box at the top (2.1.28+).
History
By default, Anki shows you statistics for the last 12 months. You can change this to all history scope or deck life scope at the top. (The “today” section at the top remains of course unaffected by this selection.)
More
-
Clicking on “Save PDF” at the bottom will save a PDF document of the statistics to a file on your desktop to make it easy to share your statistics with others.
-
When you delete notes, their review history is maintained in Anki. It will not be included when looking at statistics for a specific deck (as Anki has no way of knowing which deck the deleted cards belonged to), but will be included when you look at statistics for the whole collection.
-
Anki 2.1.28+ introduced redesigned graphs. The old graphs are still accessible with a Shift-click on the Stats button.
Today
At the top of the statistics window is a brief list of textual statistics about the reviews that you have completed today. A “review” in this context is “one answering of a card”, so a card might count as multiple reviews if it needed to be seen multiple times, and a learning card answered also counts as a “review.” A couple of the stats whose meaning may not be immediately obvious:
Again Count
This is the number of reviews that you have failed (i.e., pressed Again on). The correct percentage listed afterwards is the number of cards you did “not” fail divided by the total number of cards you studied.
Learn, Review, Relearn, Filtered
The number of reviews that were learning cards, review cards, relearning cards, or studied in a filtered deck when not due.
The stats for the current day are not a good overall indicator of your learning progress; everyone has bad days and good days, and seeing that you got a lower percentage correct on a particular day should not be cause for concern. The remainder of the stats, which take longer periods of time into account, will give more useful information if you wish to try to change your study habits or scheduling settings based on your performance.
The “today” statistics are unaffected by the time period selected at the bottom of the window.
The Graphs
Future Due
This graph shows an estimated number of reviews that will be due on a given day in the future if you learn no new cards and fail no cards. The bars and the left axis show the number of cards due on each day if you study all cards each day, while the gray shaded region and the right axis show the number of cards due on that day if you don’t study at all until then. Note that the forecast graph does not count reviews that are currently overdue, so if you have a large backlog, the overdue cards will not be displayed.
Daily load is an estimate of the average number of cards to be reviewed daily. If you don’t have a backlog, daily load should be approximately equal to your number of due cards.
It is calculated as follows:
$$ \frac{1}{I_1} + \frac{1}{I_2} + \frac{1}{I_3} + \dots + \frac{1}{I_n} $$
Here, \(I_n\) is the interval of the n-th card. If the interval is less than one day, the summation term is 1. This prevents cards with short intervals from unrealistically skewing the value of daily load.
Example: you have a card with an interval of 10 days and a card with an interval of 50 days. Daily load = \(\frac{1}{10} + \frac{1}{50} = 0.12\), meaning that, on average, you will have 0.12 due cards per day.
Calendar
This graph shows past card review activity. Hovering the mouse over a specific item allows you to view the number of revisions made that day. Click on a day of the week to make that the starting day.
Reviews
This graph counts the number of card reviews you have done. The bars may correspond to days, weeks, or months, depending on the time period you’ve selected at the bottom of the screen. The differently colored blocks show how many of the cards you answered on each day were mature, young, relearning, or learning cards. There is also a separate group for cards answered in a filtered/cram deck while they were not due. The gray shaded region and the right axis shows the cumulative total for each type of review as time progresses across the graph (so at 0 days, it would display the number for the entire time period displayed on the graph).
Card Counts
This pie chart shows what percentage of your deck or collection consists of mature, unseen, young/learn, and suspended cards. If you wish to calculate a more precise percentage, the key shows the exact number of cards in each section, and the total number of cards is displayed to the side.
Review Time
This graph works exactly like Review Count, except that it deals with the amount of time you spent on each card rather than the number of cards answered.
Review Intervals
This graph displays the number of cards that have a given interval (the delay between two reviews). The gray shaded region and the right axis tell you what percentage of your cards have an interval of less than or equal to the time below that point. The time scope has a different effect on this graph than other graphs: rather than changing which cards or period of studying is included, it limits how far out the intervals are displayed to (so 14-month intervals are not displayed at all on a 1-year graph).
Card Ease
This graph shows the number of cards that have a specific ease factor. Average ease of the selected deck / collection is also displayed here.
Card Stability
Only shown if FSRS is enabled. Stability is defined as the amount of time required for the probability of recall to decrease from 100% to 90%.
Card Difficulty
Only shown if FSRS is enabled. Difficulty determines how quickly a card’s interval grows after each review.
Card Retrievability
Only shown if FSRS is enabled. “Retrievability” is synonymous with “probability of recall”.
Estimated total knowledge is the total number of cards you are likely to currently remember, calculated by multiplying average retrievability by the number of cards that have been reviewed at least once.
Hourly Breakdown
This graph shows the percentage of total reviews you have passed during given hours.
- x-axis (bottom): Time of day (at given hour).
- y-axis (right): Amount of cards studied.
- secondary y-axis (left): Success rate in percent.
The blue bars thus show you the number of reviews you’ve made at that hour (so that you know how significant the results are). The gray shaded region shows the percentage of the total reviews you have passed (i.e., not pressed Again on) at that hour.
Answer Buttons
This graph shows how many times you’ve chosen the Again, Hard, Good, or Easy button while studying learning/new, young, and mature cards. Anki also displays the percentage of correct reviews for each type of card.
True Retention Table
This table shows your retention across different cards and different time frames. A card is defined as “mature” if its interval is ≥21 days. Only one review per day - the first one - counts. Again counts as “Fail”; Hard, Good, and Easy count as “Pass”. This table can be used to check how well Anki’s spaced repetition algorithm is working for you.
If you are using FSRS, your true retention is expected to be close to your desired retention. Please keep in mind that data for a single day is noisy, so it’s better to look at monthly data. If your true retention doesn’t match your desired retention very well, here are some general recommendations:
- Optimize your FSRS parameters.
- Use different presets with their own parameters for different material.
- Suspend/reformulate leeches.
- Make sure you are using the answer buttons as intended.
Manual Analysis
If you’re interested in getting information from your statistics other than what Anki provides, it is possible to access the data directly. Because of the complexity involved, this is not something we can provide any support for.
One option is to write an add-on that adds another graph or more details to the statistics window. There are several add-ons of this sort on AnkiWeb already, which you can look at to get an idea of how it works.
A more powerful and more complex option is to extract the review log information directly from Anki’s database and analyze it in an external program. Anki uses a database format called SQLite. There are many tools available for working with SQLite databases; one of the easiest to start with is called SQLite Browser, which will allow you to look around the database as well as export a CSV version of tables for import into another program.
The most important table for statistics is the “revlog” table, which stores an entry for each review that you conduct. The columns are as follows:
id
The time at which the review was conducted, as the number of
milliseconds that had passed since midnight UTC on January 1, 1970.
(This is sometimes known as “Unix epoch time”, especially when in
straight seconds instead of milliseconds.)
cid
The ID of the card that was reviewed. You can look up this value in the
id field of the “cards” table to get more information about the card,
although note that the card could have changed between when the revlog
entry was recorded and when you are looking it up. It is also the
millisecond timestamp of the card’s creation time.
usn
This column is used to keep track of the sync state of reviews and
provides no useful information for analysis.
ease
Which button you pressed at the end of the review (1 for Again, 4 for
Easy).
ivl
The new interval that the card was pushed to after the review. Positive
values are in days; negative values are in seconds (for learning cards).
lastIvl
The interval the card had before the review. Cards introduced for the
first time have a last interval equal to the Again delay.
factor
The new ease factor of the card in permille (parts per thousand). If the
ease factor is 2500, the card’s interval will be multiplied by 2.5 the
next time you press Good.
time
The amount of time (in milliseconds) you spent on the question and
answer sides of the card before selecting an ease button.
type
This is 0 for learning cards, 1 for review cards, 2 for relearning cards,
and 3 for early “cram” cards (cards being studied in a filtered deck when they
are not due).